Stapelverarbeitung in Corel PHOTO-PAINT X4
Ziel dieses Tutorials
… ist es, einen Ordner mit Bildern mit möglichst wenig Aufwand mithilfe der Stapelverarbeitung automatisiert kleiner zu skalieren.
Schritt für Schritt erklärt:
1. Bild öffnen
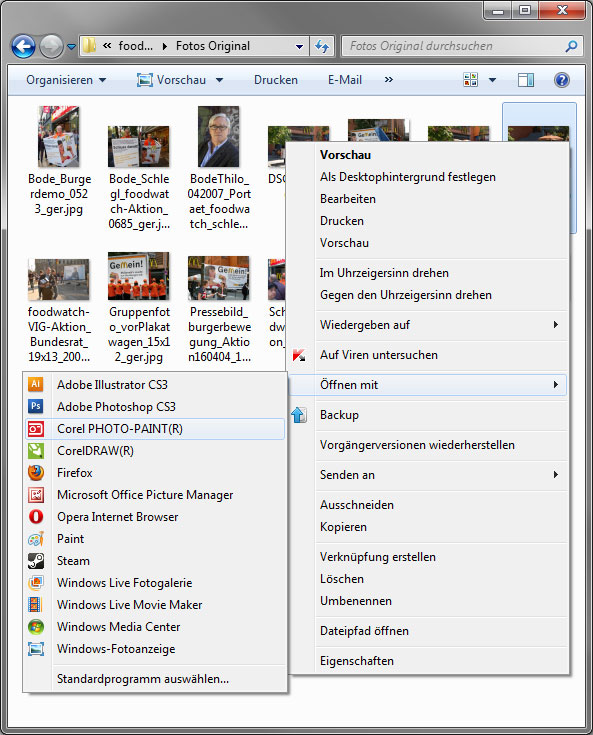
Navigiere in deinen Ordner mit den Originalbildern. Nun führe einen Rechtsklick auf ein Bild in dem Ordner aus. Klicke dann auf „Öffnen mit“ und auf „Corel PHOTO-PAINT X4„.
2. Script erstellen
Um ein Script zu erstellen, benötigst du zunächst den Recorder. Du findest ihn unter „Fenster„, „Andockfenster“ und „Recorder„. Alternativ auch mit „STRG + F3“
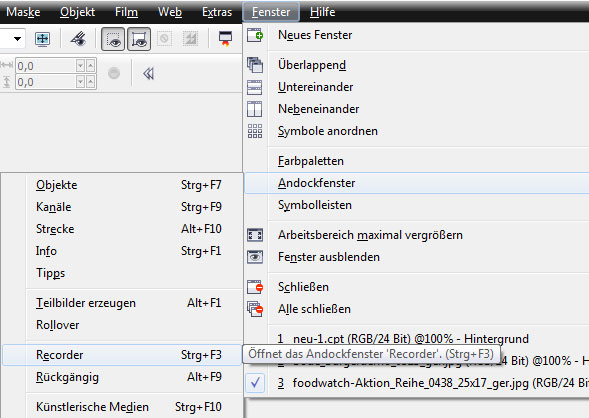
Im neuen Andockfenster klickst du zunächst auf „Neuen Befehl einfügen„.
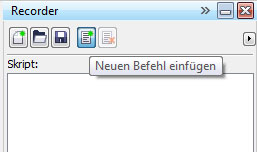
Nun klickst du am unteren Ende deines Bildschirms auf „Aufzeichnen„.
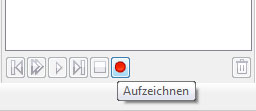
Nun werden alle Arbeitsschritte aufgezeichnet die wir durchführen. Ich zeige das nun hier indem ich ein Bild auf 25 % runterskaliere. Dazu musst du auf „Bild“ und dann auf „Bild neu aufbauen…“ klicken.
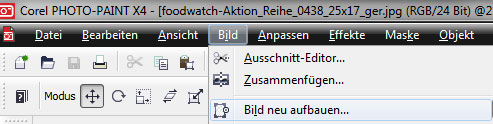
Im neu aufspringenden Dialog gibst du deine Wünsche an das neu skalierte Bild ein. In meinem Beispiel gebe ich „25 %“ als neue Bildgröße an. Danach mit dem „OK“ Button bestätigen.
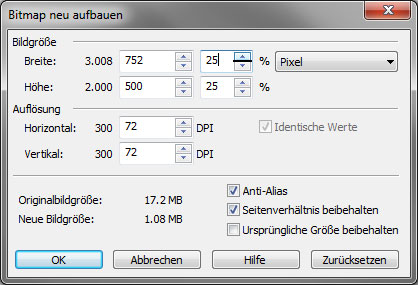
Nun kannst die Aufzeichnung wieder „Beenden„.
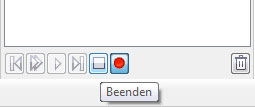
Daraufhin muss das Script nur noch gespeichert werden. Hierfür gibt es den „Speichern“ Button.
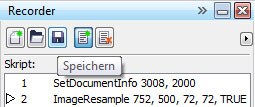
3. Stapelverarbeitung durchführen
Nachdem wir unser Script erstellt haben kannst du nun über „Datei“ und „Stapelverarbeitung...“ den Dialog für Stapelverarbeitung öffnen.
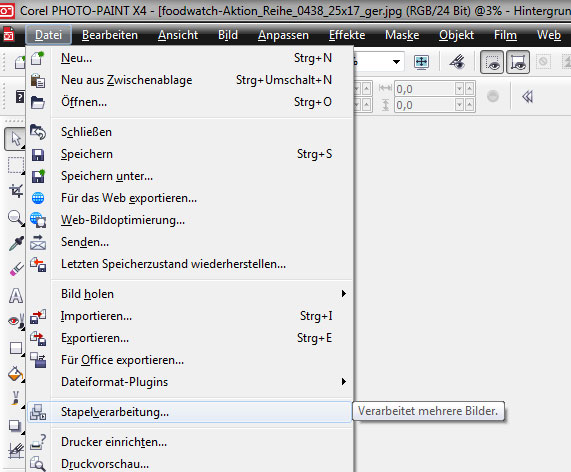
Daraufhin öffnet sich der Dialog Stapelverarbeitung:
3.1. Dort kannst du über „Datei hinzufügen“ die gewünschten Bilder auswählen.
3.2. Nun wählst du über „Script hinzufügen“ das eben erstellte „25prozent“ Script aus.
3.3. Die Standardeinstellung „Als neuen Typ speichern“ lässt du drin.
3.4. Dann wählst du den Zielordner aus, z.B. einen neuen Ordner „Fotos klein“ erstellen und auswählen
3.5. Zum Schluss wählst du noch den Dateityp für die Zieldateien. In meinem Beispiel „JPG„.
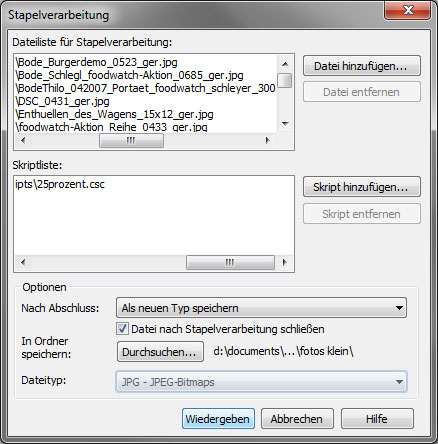
Nach kurzer Wartezeit wird dann der Ordner „Fotos klein“ gefüllt sein, mit Bildern aus „Fotos Original“, die auf 25 % runterskaliert worden sind.
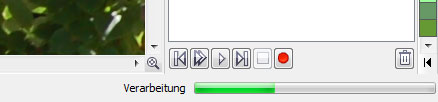
Ich hoffe, ich konnte damit eine übersichtliche Erklärung über die Stapelverarbeitung geben. Bei Fragen einfach einen Kommentar schreiben. Ich werde versuchen, die Fragen zu beantworten.
Ich wünsche zeitsparendes Arbeiten!
Ähnliche Beiträge
9 Comments
Schreibe einen Kommentar zu Matt Antwort abbrechen
Diese Website verwendet Akismet, um Spam zu reduzieren. Erfahre, wie deine Kommentardaten verarbeitet werden.
Danke, tolle Anleitung – genau das habe ich gesucht.
Hallo,
interessante Möglichkeit.
Wie kann ich aus verschiedenen Verzeichnissen Bilder aufrufen und z.B. verlustfrei drehen, verschiedene Bildoptimierungsschritte ausführen und in verschiedenen neuen Verzeichnissen speichern?
Liebe Grüße
Marie
Mir ist keine Möglichkeit bekannt automatisiert aus verschiedenen Verzeichnissen aufzurufen, es müssen die einzelnen Dateien ausgewählt werden.
Die Möglichkeit zu drehen oder verschiedene Optimierungsschritte zu machen ist da, einfach bei einem Bild machen und dabei die Aktion aufzeichnen.
Gespeichert werden können die Bilder nur in einem ausgewählten Verzeichnis.
Hallo,
ich habe viele Bilder die gern einer großen Personengruppe zugänglich machen möchte. Allerdings möchte ich vorher mittels Stapelverarbeitung allen meinen“Copyright“-Stempel aufdrücken.
Ich benutze Corel 11.
Ist das möglich und wenn wie?
Spontan würde ich das mit Google Picasa machen. Geht damit recht simpel über die Export-Funktion.
Hi,
wie kann ich eine Bildoptimierungsforlage für meine Digitalkamera in Corel PhotoPaint X4 erstellen?
Ich fotografiere mit einer Samsung und die Bilder sind nicht so doll vom Kontrast und Farbspektrum. Nun dachte ich, das man eine Standard-Verarbeitung dafür drüber laufen lassen kann.
Welche Optimierungen wären wie zu empfehlen?
Danke für Tipps und Infos.
Liebe Grüße
Matt
Hallo Tilo,
vielen Dank für diese tolle Anleitung!
Weisst du eine Möglichkeit, per Stapelverarbeitung ein Wasserzeichen einzusetzen?
Viele Grüße & weiter so,
Suse
Hallo
Super Anleitung! ich habe trotzdem ein Problem, vielleicht übersehe ich etwas?!
Ich möchte gerne mehrere Bilder auf die Bildbreite 1500 Pixel und 300dpi ändern.
Das Problem ist, die 300 dpi übernimmt er bei jedem Foto! die 1500 Pixel nicht :(
Beim ersten Bild hab ich immer 1500Pixel (damit habe ich das script erstellt) bei den darauffolgenden habe ich immer verschiedene Werte (meistens höher, zB. 1836Pixel)
Kann mir bitte jemand helfen?
das liegt daran das deine Bilder nicht das gleiche Pixelformat haben. Sind die Bilder unterschiedlich breit und hoch dann wird %-tual die Bilder abgearbeitet.